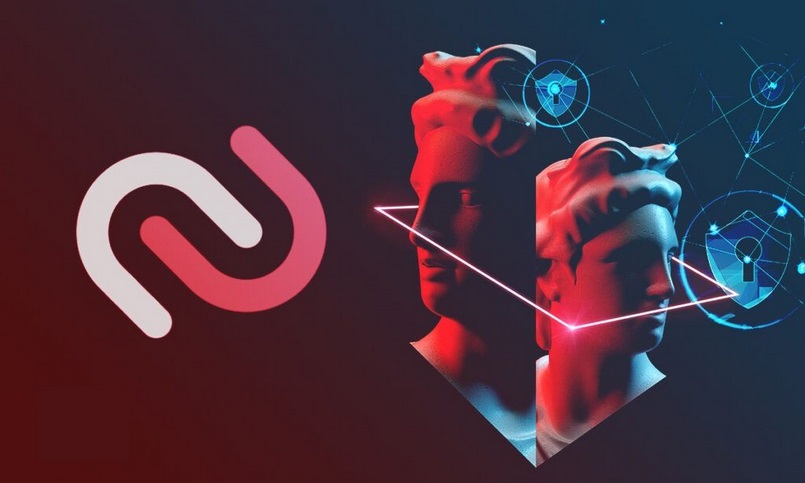Để đảm bảo an toàn cho tất cả các loại tài khoản, đặc biệt là những tài khoản dễ bị hack trên các sàn giao dịch chứng khoán, forex, tiền điện tử bạn cần phải thực hiện xác thực hai yếu tố (2FA) cho tất cả các tài khoản của mình. Để thực hiện điều này, bạn cần sự trợ giúp của các ứng dụng trong đó Authy và Google Authenticator được sử dụng phổ biến nhất. Và nhiều người đã chỉ ra những ưu điểm của Authy ưu việt hơn rất nhiều so với việc sử dụng Authenticator. Vậy Authy là gì? Làm thế nào để cài đặt ứng dụng này vào thiết bị và tiến hành bảo mật tài khoản 2FA như thế nào, cùng tìm hiểu chi tiết bài viết bên dưới.
Mục lục
Xác thực hai yếu tố (2FA) là gì?
2FA – Xác thực hai yếu tố (tên tiếng anh: Two – Factor Authentication) là phương thức an toàn để bảo vệ bất cứ một tài khoản trực tuyến (online) nào. 2FA yêu cầu bạn thêm một bước ngoài nhập username và password để đăng nhập vào tài khoản. Điều này đảm bảo xác định người đăng nhập có phải chính chủ tài khoản hay không. Quá trình xác thực 2FA dựa vào hai yếu tố: password và số điện thoại hoặc email của bạn.
Tài khoản có 2FA với không có 2FA khác nhau ở chỗ nếu chưa xác thực 2FA bạn chỉ cần nhập password là có thể thành công đăng nhập vào tài khoản. Ngược lại, 2FA yêu cầu một password kèm với mã OTP gửi qua số điện thoại đăng ký xác thực. Khi có người cố tình truy cập vào tài khoản thì họ cũng không thể vượt qua được bước xác thực bằng OTP nếu không phải là chính chủ hoặc sử hữu số điện thoại đăng ký. Vậy nên tài khoản của bạn sẽ được đảm bảo an toàn hơn rất nhiều.
Tổng quan về Authy
Authy là một ứng dụng để tạo mã 2FA có tác dụng tăng khả năng bảo mật của các tài khoản online bao gồm: Gmail, Facebook và Blockchain cùng với những dịch vụ hỗ trợ bảo mật 2FA.
Khi đăng nhập bạn cần một mã OTP gồm 6 chữ số được gửi bởi Authy về di động đăng ký. Ứng dụng này mỗi 30s sẽ gửi đến một mã 06 chữ số mới nếu 06 chữ số cũ chưa hoàn thành xác minh.
Authy có đặc điểm nổi bật nào?
Ngoài việc tìm hiểu Authy là gì bạn nên biết thêm các đặc điểm nổi bật của Authy, cụ thể:
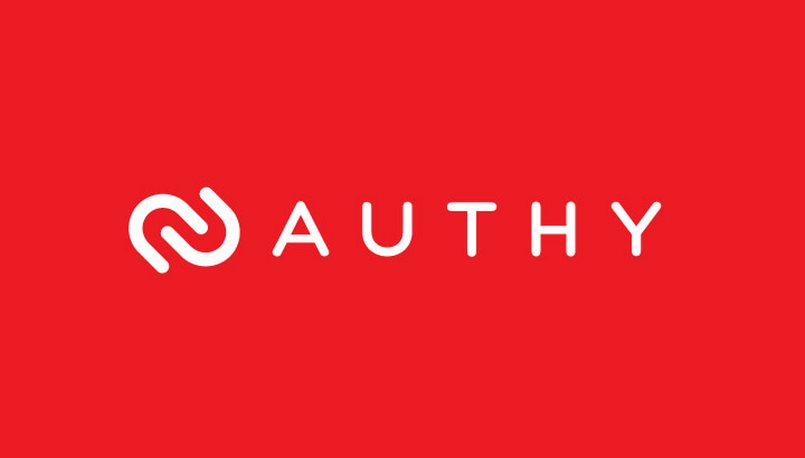
- Giao diện ứng dụng Authy đơn giản, dễ sử dụng
- Có thể sử dụng Authy đa nền tảng: từ iOS, Android đến các ứng dụng trên máy tính.
- Đăng nhập một lúc nhiều thiết bị: Nếu chẳng may thiết bị mất, bạn có thể đăng nhập Authy bằng thiết bị khác và xóa thiết bị đã cài đặt trên điện thoại cũ.
- Đảm bảo chức năng sao lưu và đồng bộ hóa
- Các mã dùng Google Authenticator có thể sử dụng Authy để quét nếu cài đặt.
- Có thể sử dụng offline
Lý do không chọn Google Authenticator mà chọn Authy là gì?
Nếu bạn so sánh Authy và Google Authenticator bạn sẽ nhận ra Google Authenticator có những nhược điểm mà dùng Authy bạn có thể khắc phục được:
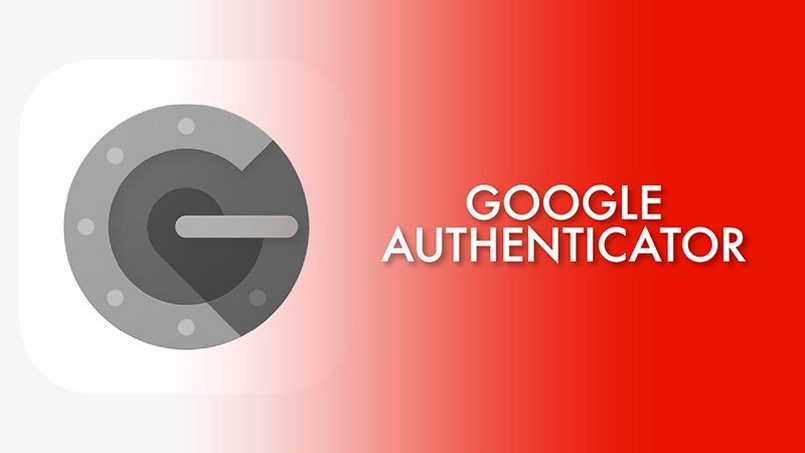
- Không thể đăng nhập Google Authenticator trên nhiều thiết bị cùng một lúc
- Không dùng Google Authenticator trên máy tính hay thiết bị khác ngoài điện thoại
- Không thể thực hiện mã hóa dữ liệu trên Google Authenticator
- Mã 2FA vĩnh viễn không thể khôi phục khi bạn mất hoặc làm hư điện thoại đăng ký ban đầu
Hướng dẫn sử dụng Authy từ A-Z
Chúng ta sẽ cùng nhau thực hiện cài đặt Authy trên thiết bị, thêm tài khoản vào Authy và thiết lập bảo mật tài khoản lần lượt qua thông tin chi tiết bên dưới.
Hướng dẫn cài đặt Authy trên di động
Chúng ta sẽ bắt đầu cài đặt ứng dụng Authy trên thiết bị sử dụng nền tảng iOS. Đối với thiết bị sử dụng Android thì bạn thực hiện tương tự, các bước như sau:
Bước 1: Nhập “Authy” vào mục tìm kiếm trên App Store -> Click vào biểu tượng dowload để tải về.
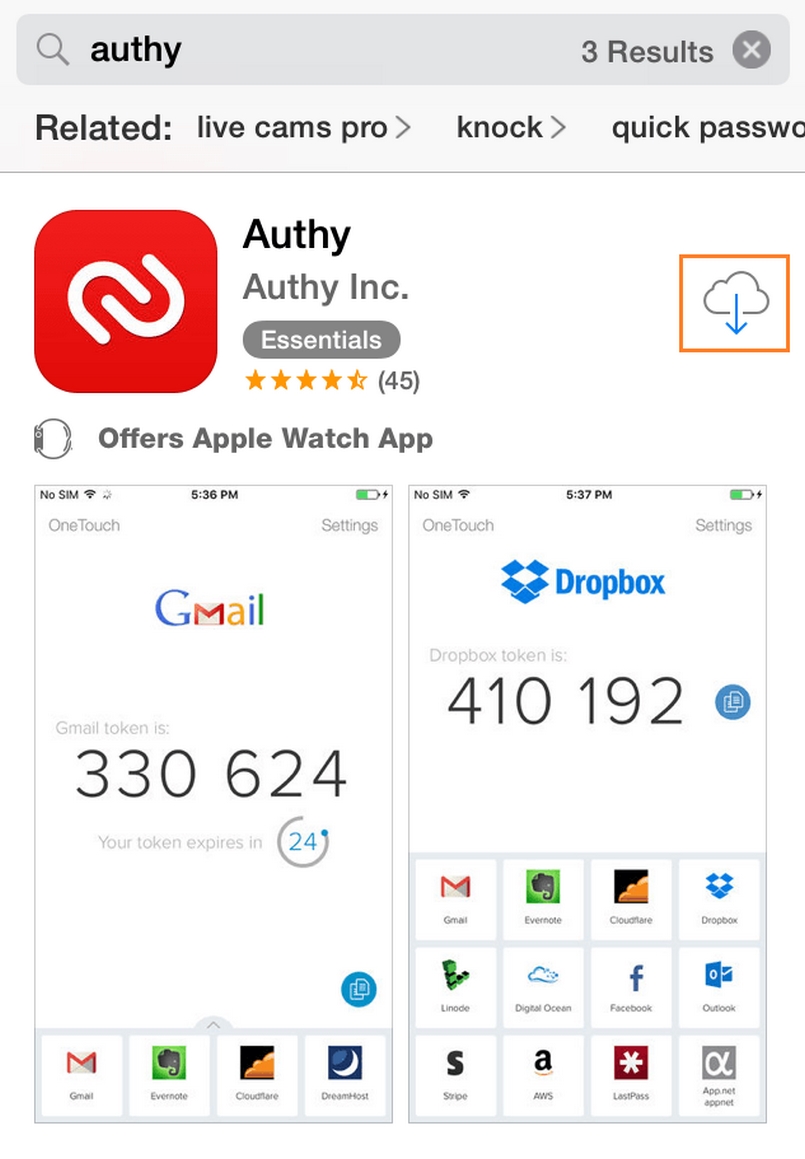
Bước 2: Cài đặt Authy bằng cách:
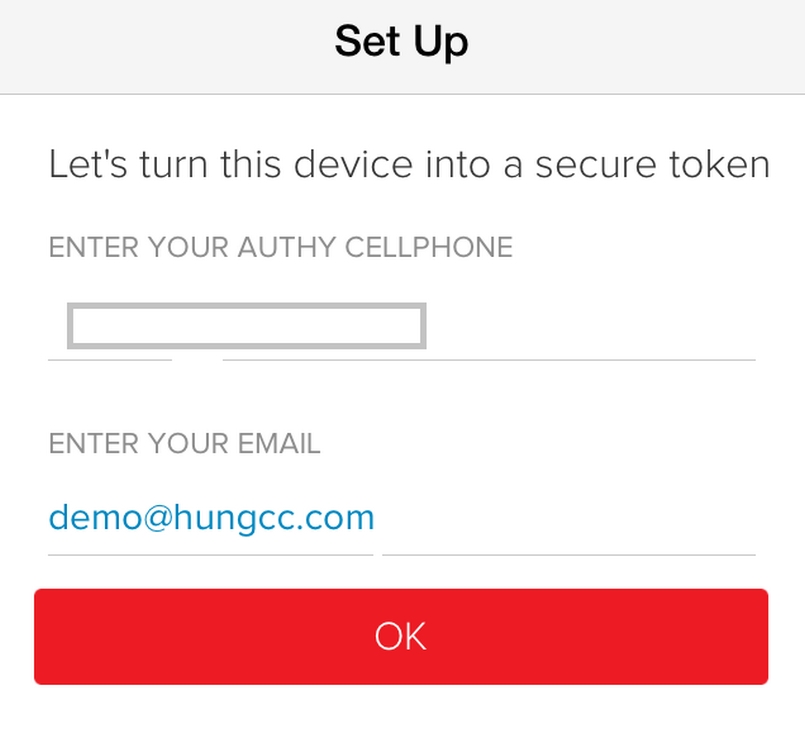
- Nhập vào lần lượt số điện thoại – email
- Click “OK”
Bước 3: Chọn xác nhận qua:
- Phone call
- SMS
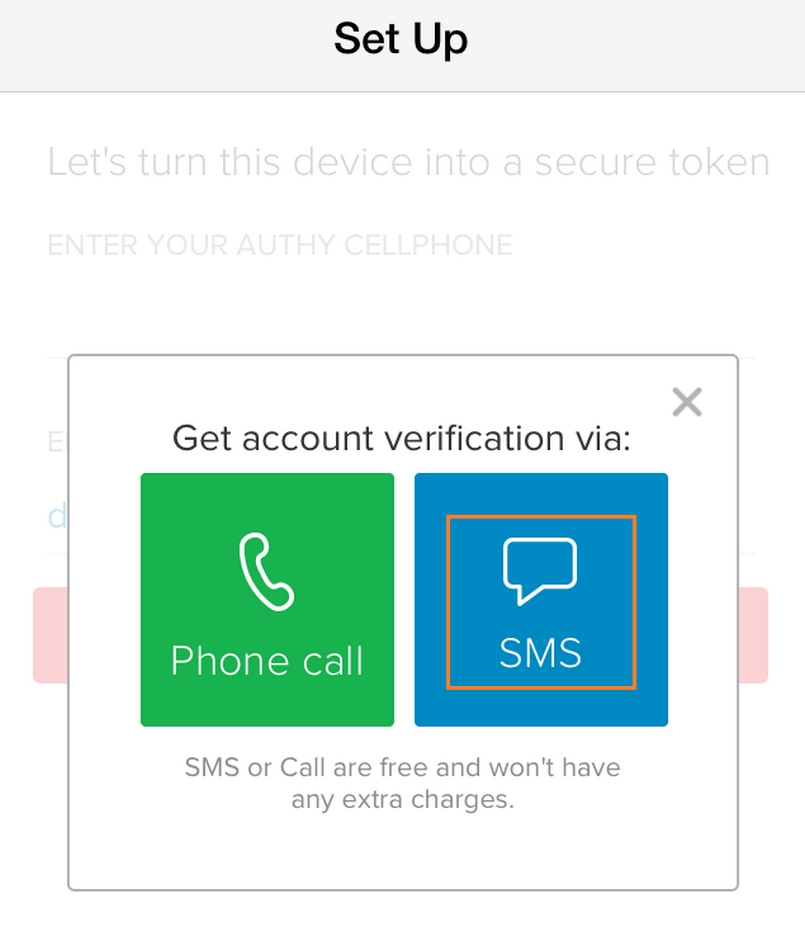
Chọn một phương thức xác nhận mà bạn cảm thấy thuận tiện. Lời khuyên là chọn xác nhận qua SMS sẽ đơn giản hơn bởi Phone call bạn sẽ nhận một cuộc gọi bằng tiếng anh, đôi lúc bạn không thể nhớ hết mã OTP nhận được. Vậy nên cách tốt nhất là nhận mã OTP bằng văn bản thông qua SMS.
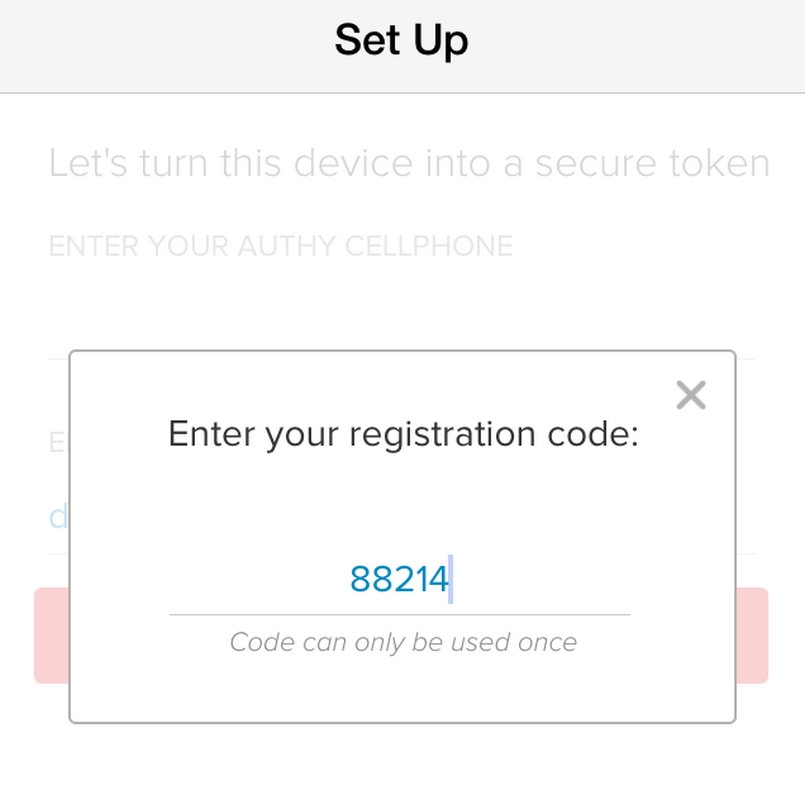
Bước 4: Một mã Code sẽ được gửi vào số điện thoại thông qua phương thức bạn chọn ở bước 3. Hãy điền mã code này vào chỗ yêu cầu xác nhận.
Vậy là bạn đã hoàn thành đơn giản và nhanh chóng cách cài đặt Authy vào điện thoại.
Hướng dẫn thêm tài khoản vào Authy
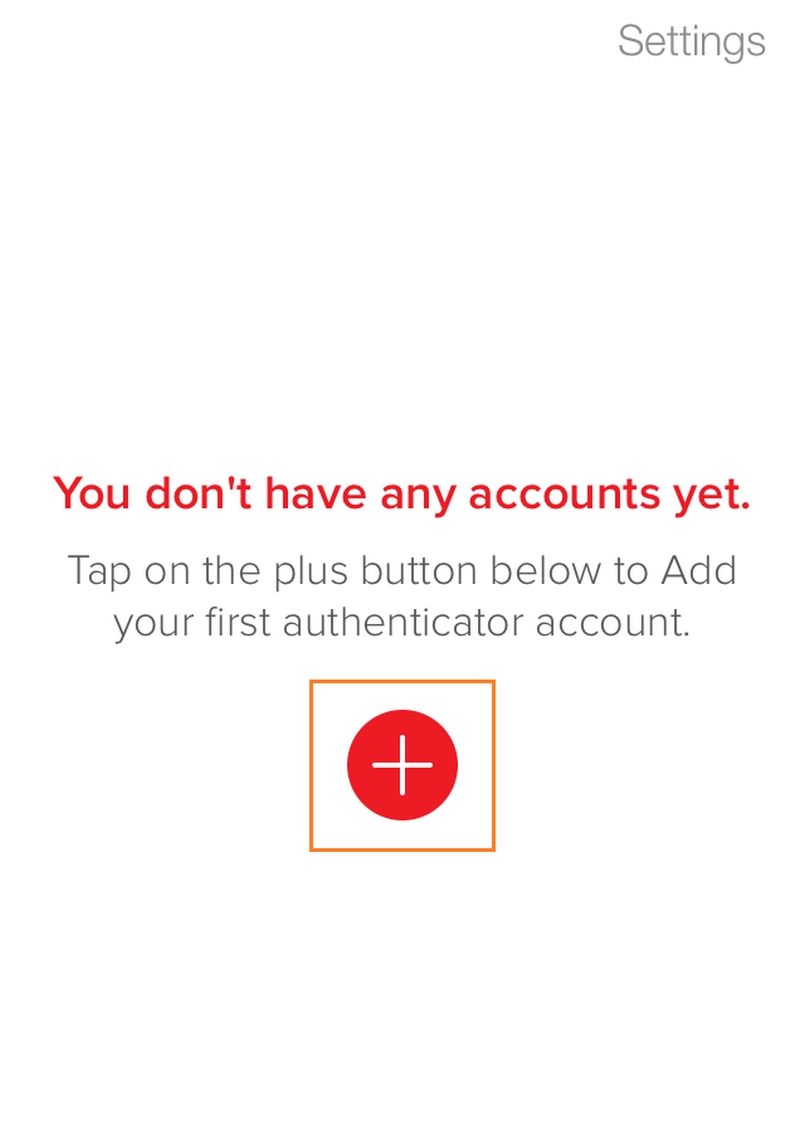
Để bắt đầu thêm tài khoản, bạn vào “Setting” của ứng dụng Authy và chọn “+”.
Bước 1: Backups password
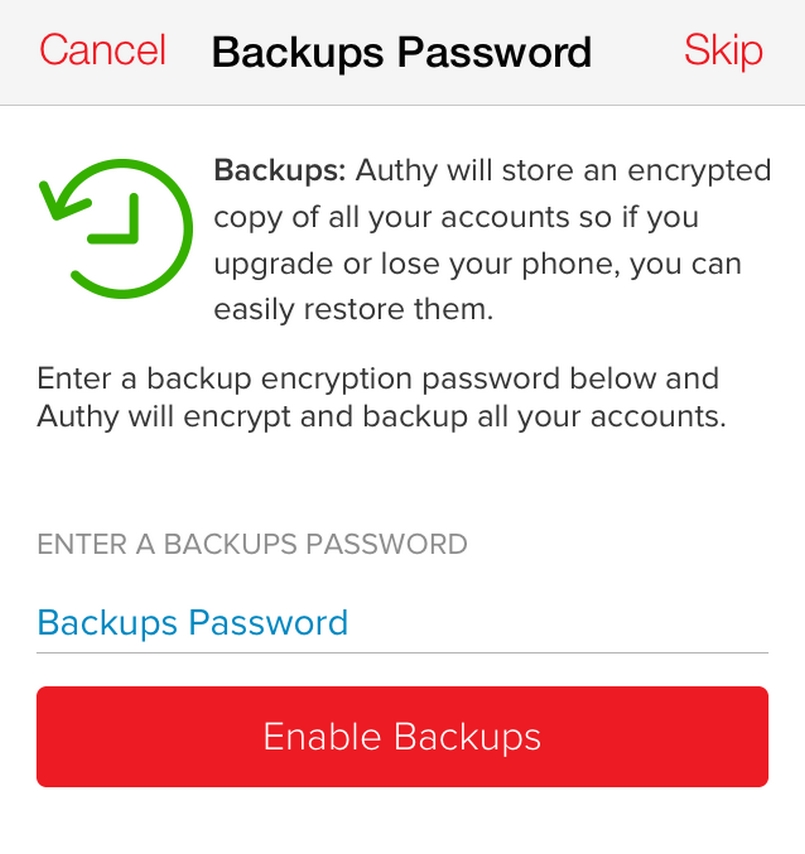
Authy yêu cầu sao lưu bằng cách tạo mật khẩu trước. Điều này giúp cho bạn có thể đăng nhập cùng lúc nhiều thiết bị trường hợp bị mất, hư điện thoại. Hãy nhập mật khẩu vào mục “Backups password” và nhấn “Enable backups”.
Bước 2: Quét mã bảo mật QR cho tài khoản
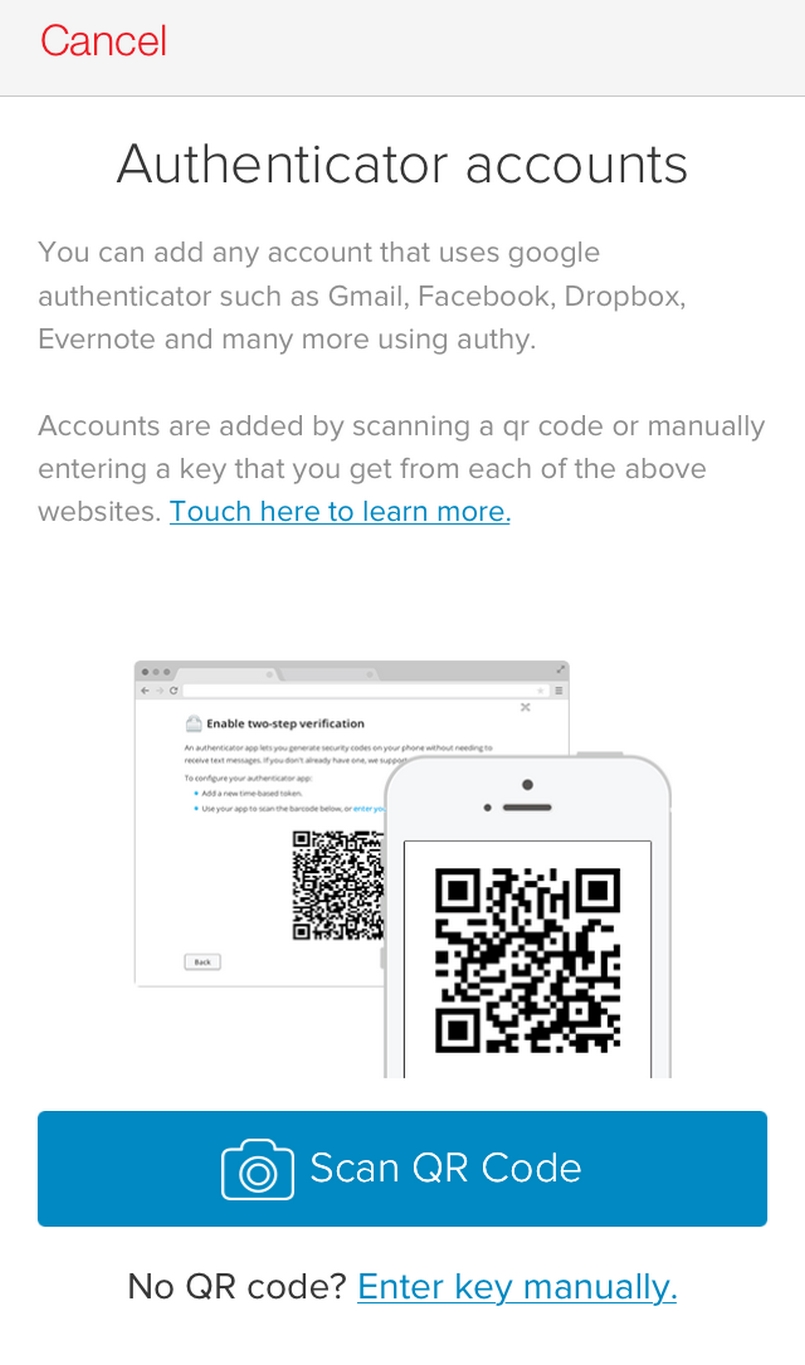
- Click vào Scan QR để thực hiện quét mã QR
- Không có mã QR thì hãy chọn vào “Enter key manually” để nhập bằng tay
Bước 3: Hoàn thành cài đặt tài khoản
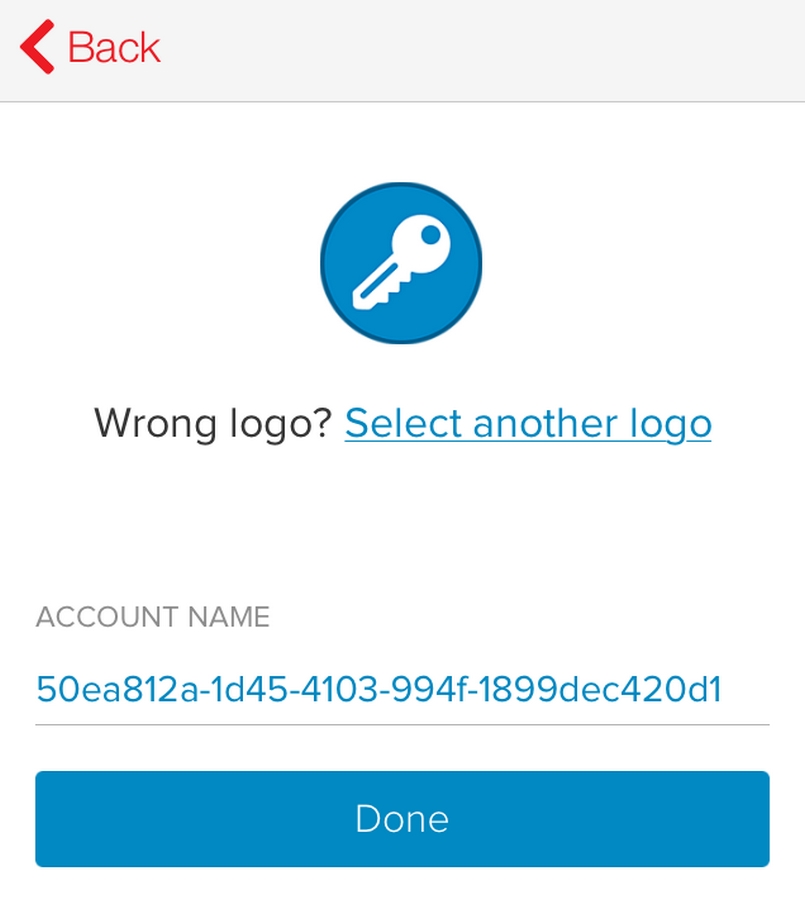
- Nhấn vào “Select another logo” để chọn logo khác nếu muốn
- Account name: Có thể đặt là username tài khoản, nếu không thì giữ nguyên cũng được.
- Chọn “Done” để tiếp tục bước 4.
Bước 4: Mã token gửi về máy
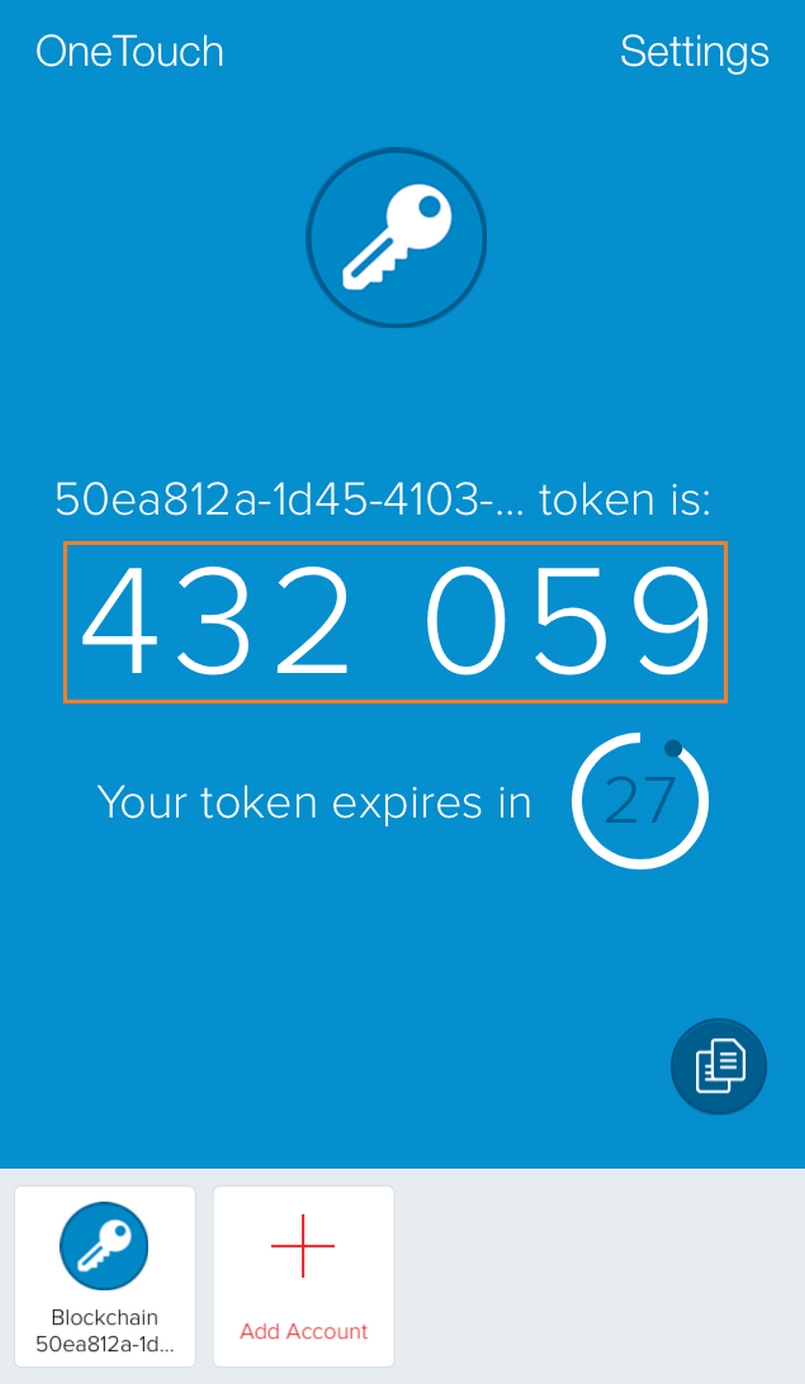
Cứ 30s trôi qua một mã token sẽ được gửi về để phục vụ việc đăng nhập vào tài khoản.
Hướng dẫn thiết lập bảo mật tài khoản Authy
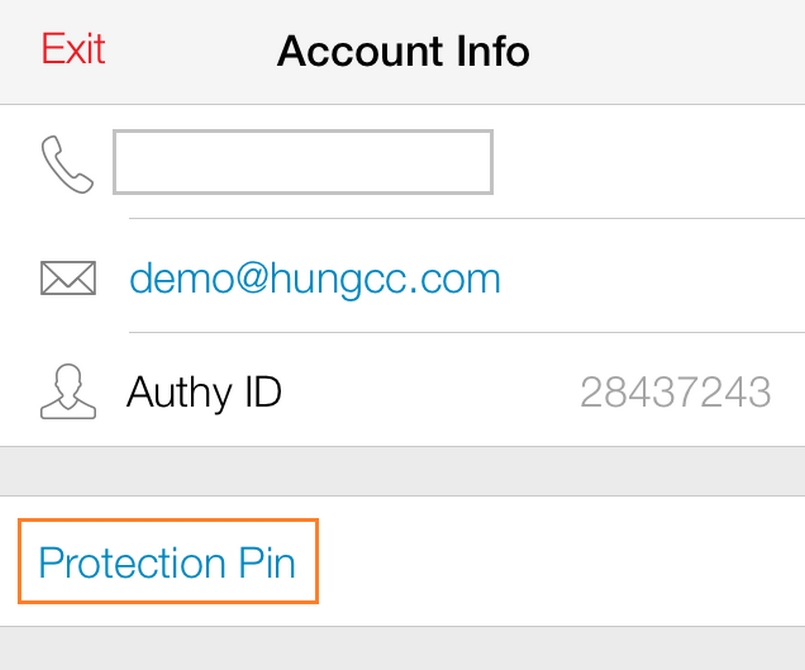
Bước 1: Vào “Setting” -> chọn “Protection Pin” để cài mã pin
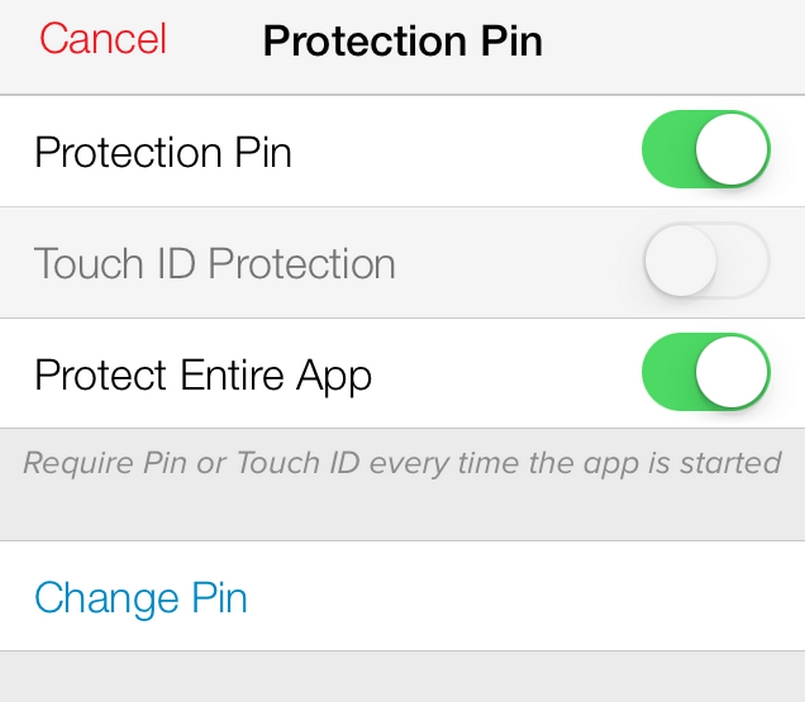
Bước 2: Trong “Protection Pin” -> chọn bật “Protect Entire App” để mật khẩu luôn được yêu cầu khi mở ứng dụng này. Từ đó tăng cường khả năng bảo mật của tài khoản.
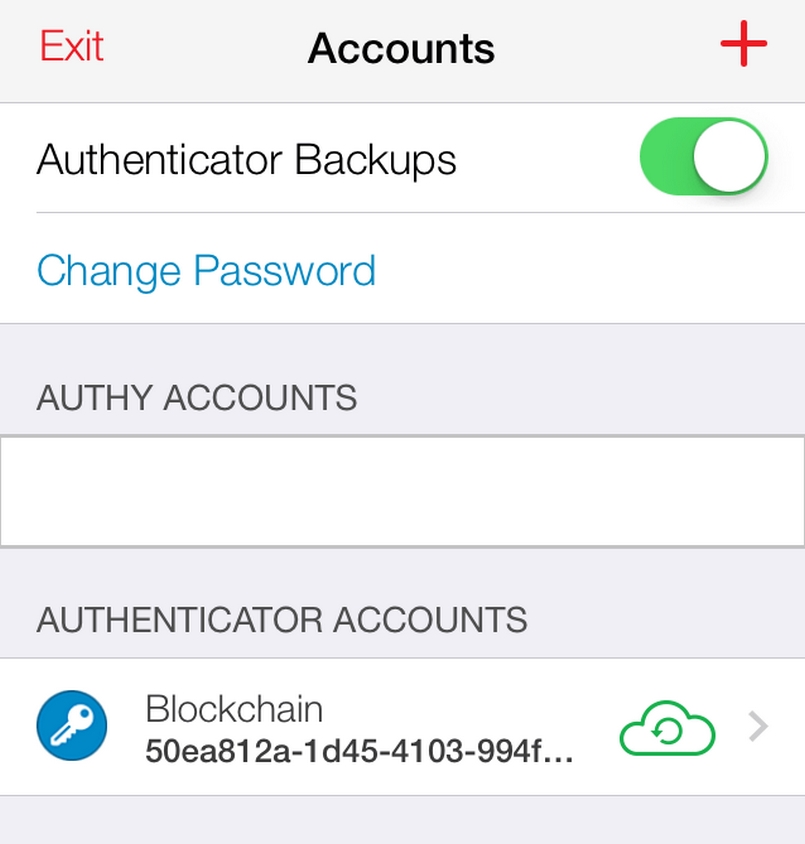
Bước 3: Chuyển đến “Accounts”, tài khoản mà bạn thêm vào sẽ được hiển thị tại đây. Một lần nữa kiểm tra lại chế độ “Authenticator Backups” đã được bật hay chưa. Sau đó kiểm tra biểu tượng đám mây của các tài khoản đã thêm vào. Nếu biểu tượng đám mây hiển thị màu xanh lá đồng nghĩa với việc tài khoản đã được đồng bộ.
Bước 4: Chuyển qua “Devices” -> Chọn bật “Allow Multi-device” để đảm bảo:
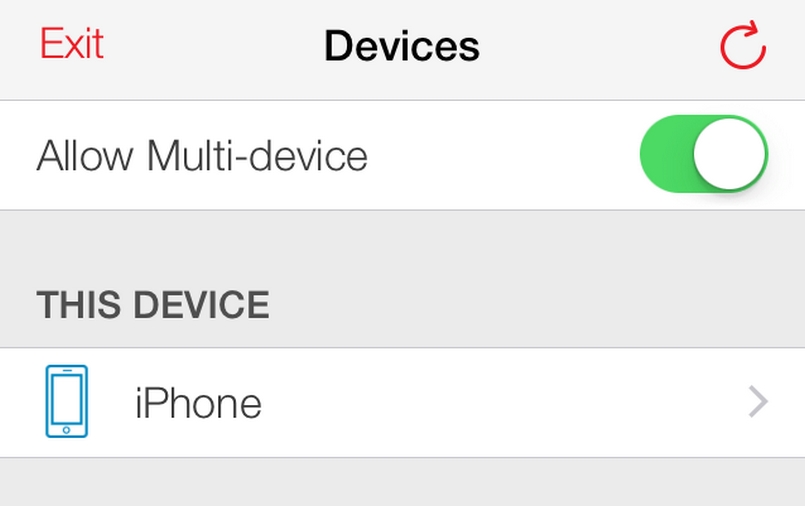
Khi bạn hoàn tất kích hoạt 2FA cho Gmail của mình nhưng lại vô tình làm mất điện thoại. Ngay lập tức bạn muốn đảm bảo tài khoản Gmail vẫn an toàn bằng cách đổi password Gmail. Lúc này bạn không có cả mã Authy cùng với số điện thoại để nhận OTP từ SMS thì tính năng Allow Multi-device sẽ giúp bạn xử lý.
- Tìm một thiết bị khác, tiến hành cài đặt và đăng nhập vào ứng dụng. Sau đó nhập password backup khôi mục tài khoản từ đám mây.
- TIếp tục xóa thiết bị cũ đã mất và thiết lập lại thiết bị vừa đăng nhập.
Vậy là bạn đã hoàn thành các bước bảo mật cho tài khoản Authy.
Có thể bạn quan tâm: Xác thực 2FA cho sàn Pocinex
Kết luận
Bài viết trên đã cung cấp cho bạn thông tin về Authy và hướng dẫn các thao tác cài đặt và sử dụng Authy bảo mật tài khoản. Hy vọng qua bài viết này bạn không chỉ biết Authy là gì mà còn nắm rõ tất cả các bước sử dụng ứng dụng này trong việc cài đặt mã 2FA bảo vệ các tài khoản, đặc biệt là tài khoản trên các sàn giao dịch một cách tốt nhất.
Hy vọng chúng ta kết nối, bạn thành công!
Thông tin: tienaotructuyen.com